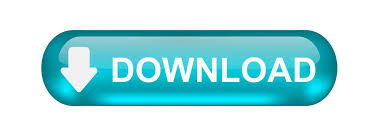
- #File explorer not showing pictures how to
- #File explorer not showing pictures windows 10
- #File explorer not showing pictures Pc
#File explorer not showing pictures Pc
To check if your system drive has sufficient space or not, open File Explorer and go to This PC from the left side.Ĭheck if your system drive has enough free space.
#File explorer not showing pictures windows 10
You can experience thumbnail issues if there is not enough space on the drive where Windows 10 is installed. Make Sufficient Space in the System Drive Commands to clear the thumbnails cacheĬheck if the thumbnails not showing in Windows 10 are fixed after clearing the thumbnails cache or not. Lastly, type in start explorer.exe and hit Enter to execute the command. del /f /s /q /a %LocalAppData%\Microsoft\Windows\Explorer\thumbcache_*.db Your background may go blank after this command, but don’t panic it will get back to normal after finishing the entire process. In the command prompt terminal, type taskkill /f /im explorer.exe command and press Enter. Search cmd in the search menu, right-click on the Command Prompt seen in the search result and click on Run as administrator. You can now close the Disk Cleanup window and relaunch File Explorer. When the Disk Cleanup window appears, uncheck all other boxes except for Thumbnails and click OK to delete thumbnails cache. In the case of multiple drives, select the drive where Windows 10 is installed from the drop-down list. Open the Disk Cleanup app by searching for it in the Start menu. You can use any of the ways, depending on your technical expertise and comfort. There are two ways of clearing thumbnail cache in Windows 10, one is to use the Disk Cleanup app, and another is by using the command prompt terminal. You can clear the cache so that Windows can rebuild it.
Clear the Thumbnail CacheĪs mentioned above, the corrupted and damaged cache can cause issues while displaying thumbnails. You can now relaunch the File Explorer and check if you can see the thumbnail images in the folders. Enable thumbnails in View tab by unchecking ‘Always shows icons, never thumbnails’ When the File Explorer Options window opens, navigate to the View tab and uncheck the box next to ‘Always show icons, never thumbnails’ seen under Files and Folders.Ĭlick on Apply and OK. It can also be ‘Options’ or ‘File Explorer Options’ for some users based on the Windows version you are currently using.Īlternatively, you can type file explorer options in the search bar and open File Explorer Options from there. Next, go to File from the menu bar and then click on the Change folder and search options. You can directly launch it from the taskbar if the File Explorer is pinned there. To enable thumbnails, open File Explorer, by searching for it in the search menu. If the thumbnails are not enabled in File Explorer, you may see the default icon for that particular file type. Make sure the thumbnails are not disabled in File Explorer settings. Enable Thumbnails from File Explorer Options
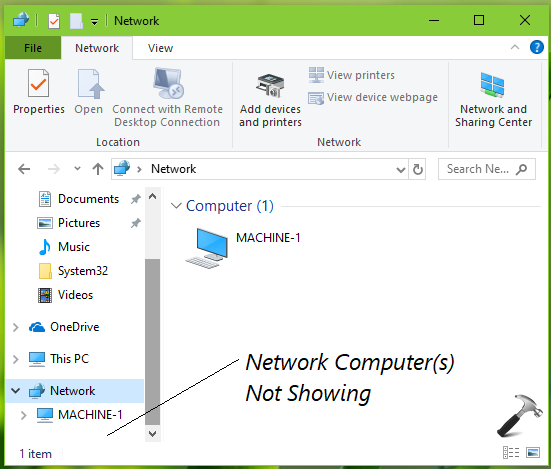
There is no need to panic about your missing thumbnails, as we have got you covered with a list of solutions. Well, you can miss all these advantages if thumbnails are not showing on your Windows computer. The reduced size version of the image, known as thumbnails, will make it easy to classify the images without putting an extra effort into remembering it. You need a thumbnail preview to see your image or video without putting extra effort into opening it.
#File explorer not showing pictures how to
Change the Compatibility Settings of iTunes Store App How To Fix Thumbnails Not Showing In Windows 10
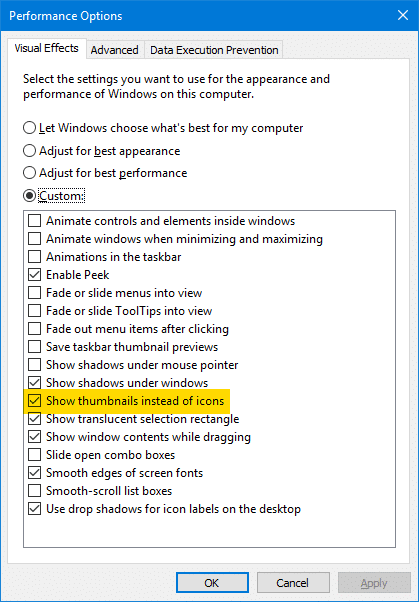
Select Thumbnail Previews Supported Option in View Modify Visual Effects Settings in Performance Options
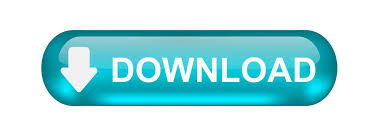

 0 kommentar(er)
0 kommentar(er)
